CCleaner — очень популярная утилита для оптимизации системы, работающая в ос Windows. И эта популярность объясняется очень просто: понятный и удобный интерфейс, расширенные функциональные возможности, эффективность работы в сочетании с бесплатным использованием.
Если Вам кажется, что компьютер уже не такой резвый, долго думает, а свободное место тает на глазах, стоит попробовать эту утилиту.
Установка
Для начала скачайте последнюю версию утилиты тут: freeforwin.ru/ccleaner.html
Запустите скачанный файл от имени администратора и дождитесь окончания установки.
Как пользоваться
После запуска программы вы увидите основное окно. Нас будут интересовать первые три пункта в левом меню.
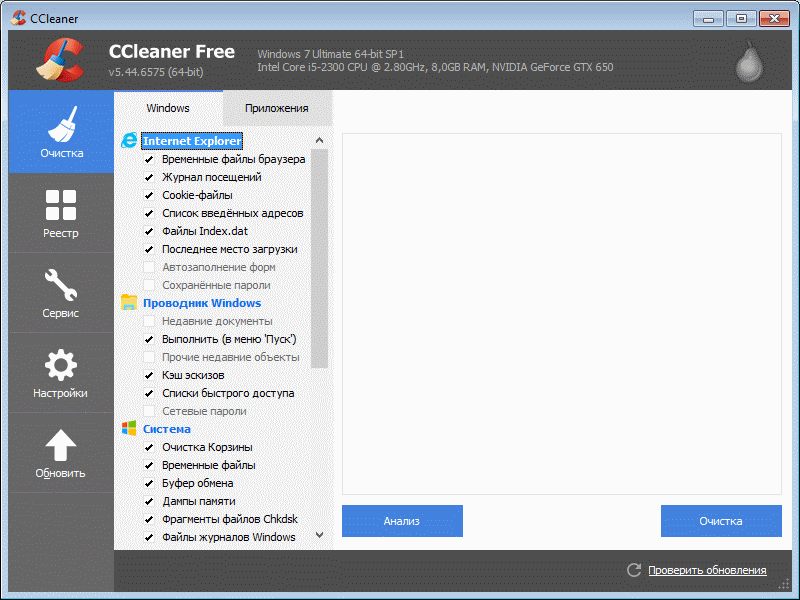
Очистка жесткого диска и системы
Здесь утилита проанализирует и предложит удалить:
- Временные файлы, корзину, кэш.
- Кэш, куки, история популярных интернет браузеров.
- Временные и бесполезные файлы установленных программ.
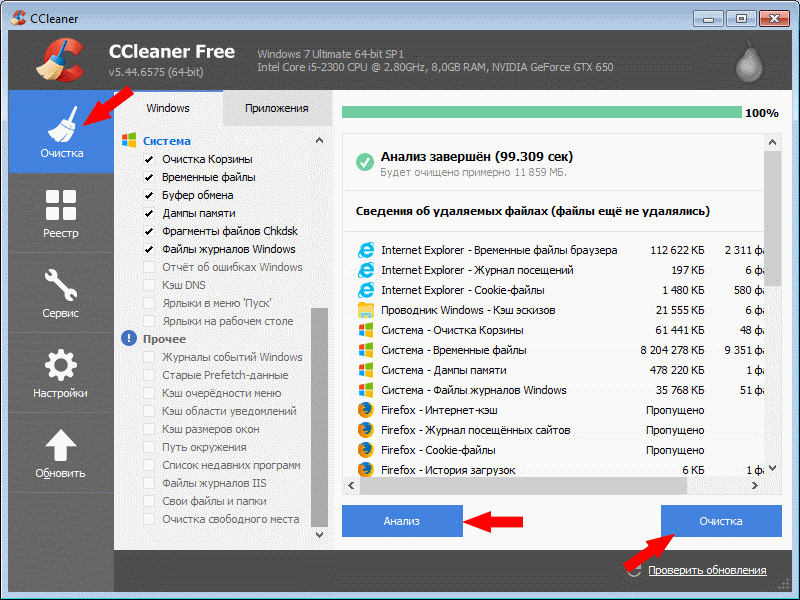
Все остальные пункты включаются пользователем по своему усмотрению. Если вы точно не знаете зачем они нужны, не отмечайте их.
Все готово – жмем кнопку Анализ.
Ждем. По завершению процесса появится сообщение и подробный отчет о найденных файлах и месте на диске, которое они занимают.
Для освобождения места и удаления этих данных – жмем кнопку Очистка. С помощью этой процедуры можно освободить от 8 до 20 Гб на жестком диске.
Периодически программа сама будет напоминать о возможности освободить место.
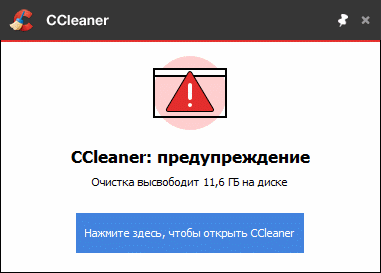
Чистка реестра
Переходим в раздел Реестр, который занимается безопасным устранением проблем и оптимизацией реестра операционных систем Windows 7, 10, 8, Vista, Xp.
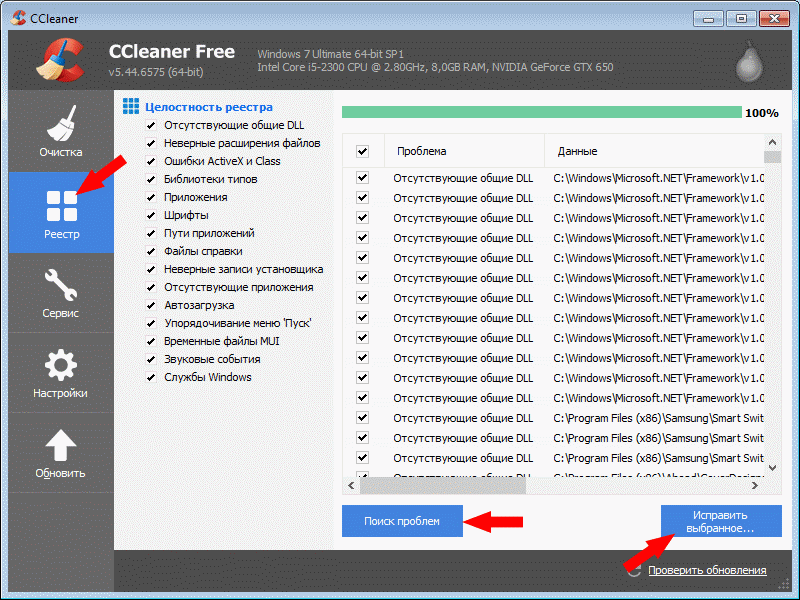
Тут все просто - кликаем на Поиск проблем. Ccleaner найдет все битые и устаревшие записи в реестре и выведет список.
По окончанию анализа останется только нажать Исправить выбранное.
Сервис
Функционал этого раздела достаточно прост, но иногда необходим.
- Удаление программ – очень похоже на стандартное удаление из панели управления.
- Автозагрузка – дает возможность полного контроля над загрузкой программ и приложений при включении компьютера. Также позволяет включать и отключать задачи планировщика. Отключение не нужных элементов позволит существенно ускорить загрузку системы.
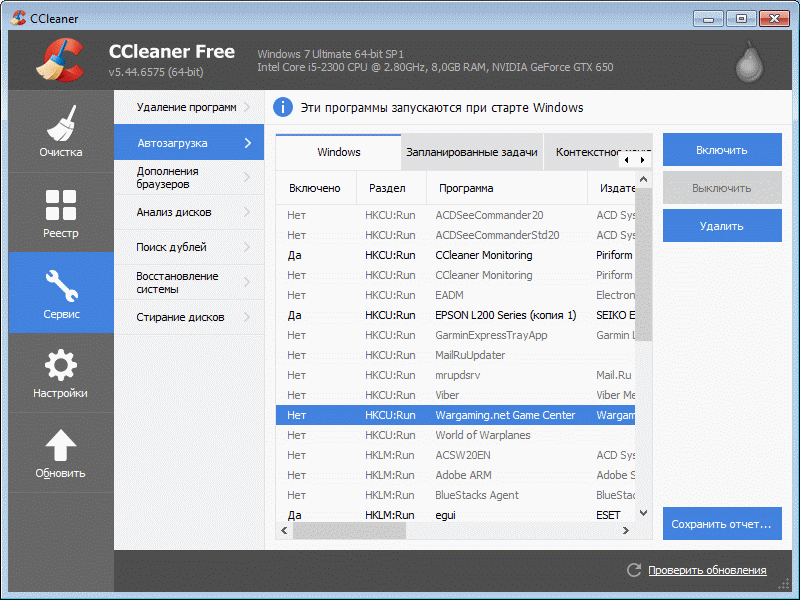
- Дополнения браузеров – позволяет включать, отключать и удалять плагины и расширения. Данная функция необходима, когда браузер не запускается из за сбойного дополнения или прописался рекламно\вирусный плагин.
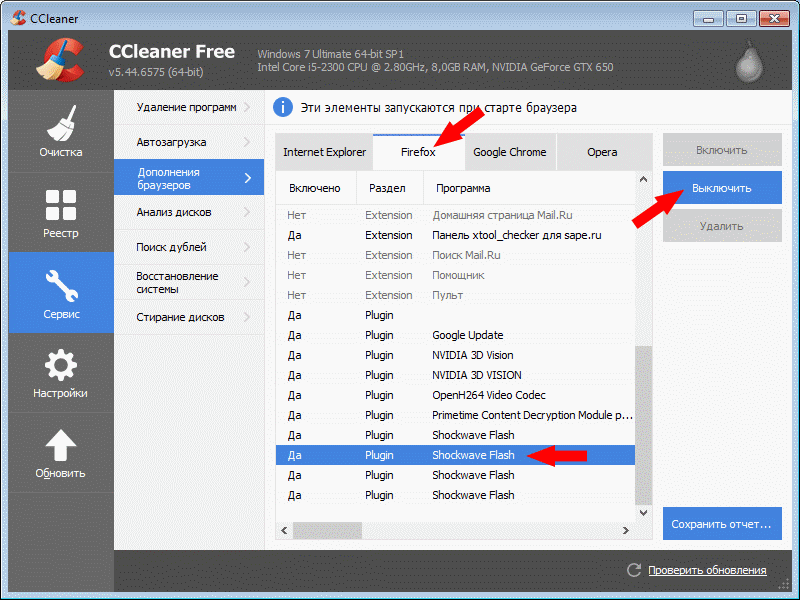
- Анализ дисков – покажет чем занято место на HDD, самые большие файлы и вид контента (музыка, фильмы, картинки…).
- Стирание дисков – пригодится, если нужно (чем больше проходов, тем надежней) надежно удалить данные без возможности восстановления. Будьте аккуратны с этой операцией.
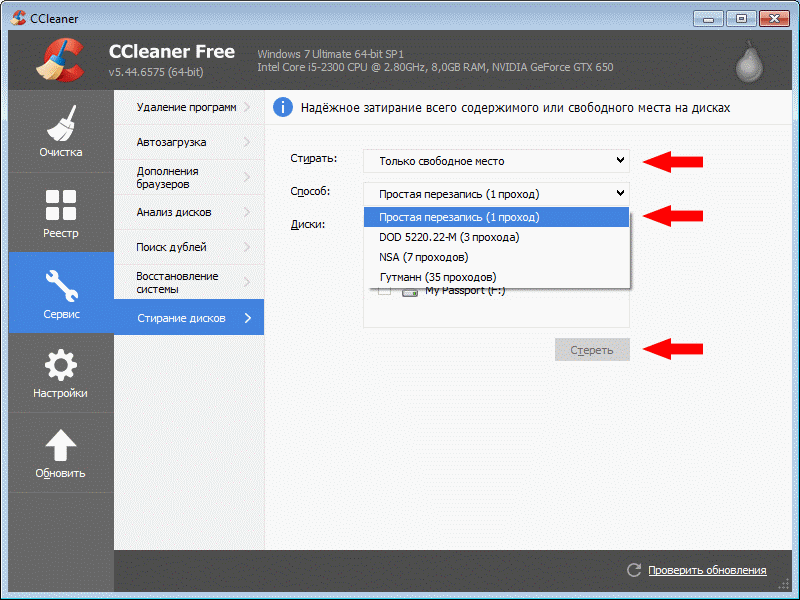
В общем пользоваться клинером достаточно просто, но в то же время эффективно. Поддерживайте 100% эффективность работы.
Петр Иванов, 01.10.2018









